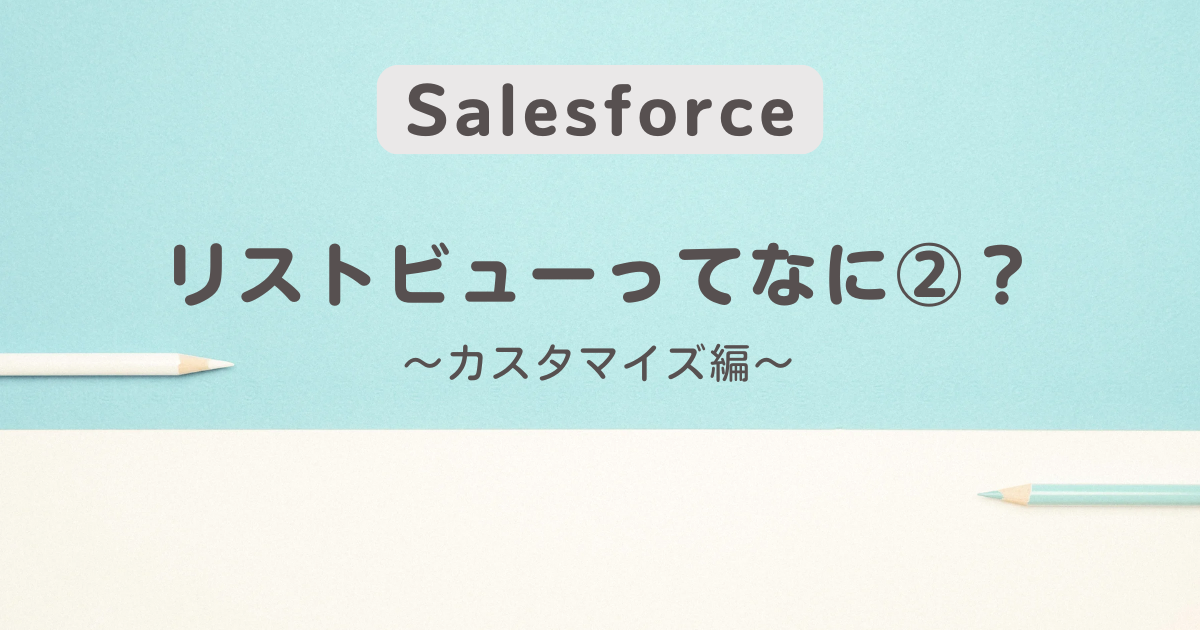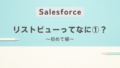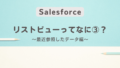リストビューのカスタマイズでできること
- データ(=レコード)の一覧を表示する条件を自分で決められる
- データ(=レコード)の一覧に表示させる列を追加・削除できる
- データ(=レコード)の一覧を見られる人を限定できる
もっと詳しく
取引先のタブをクリックして、取引先のリストビュー画面を開きます。
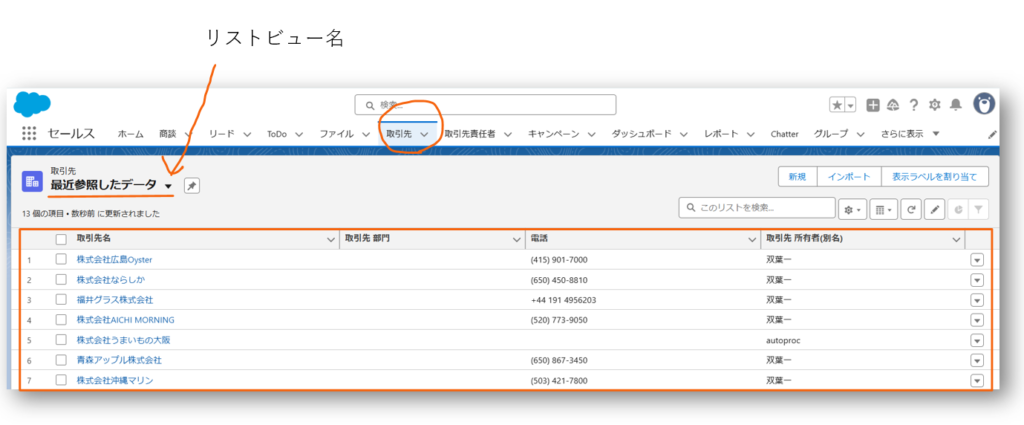
リストビューを作成・編集・削除は、このリストビュー画面の歯車マークをクリックします
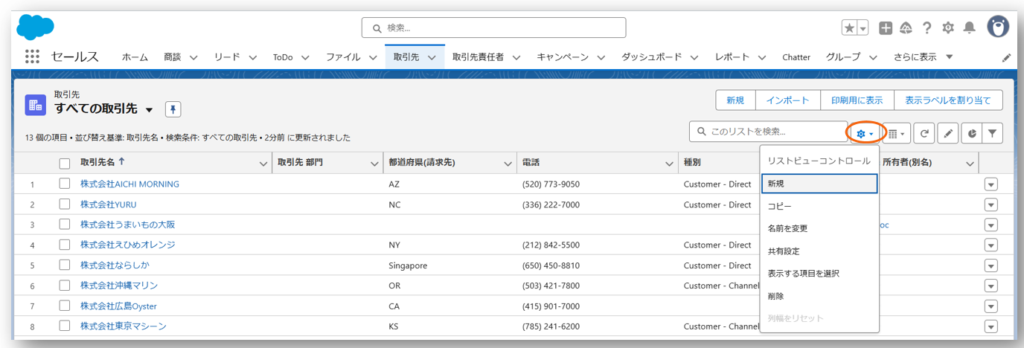
せっかくなので、東京在住の営業マンの気持ちで新しいリストビューを作ります。
住所が東京都の取引先だけを表示させるリストビューがあると便利そうです。取引先の規模も知りたいので、年間売上 が見られると嬉しいですね。
リストビューを新規作成
まずは「新規」をクリックします。
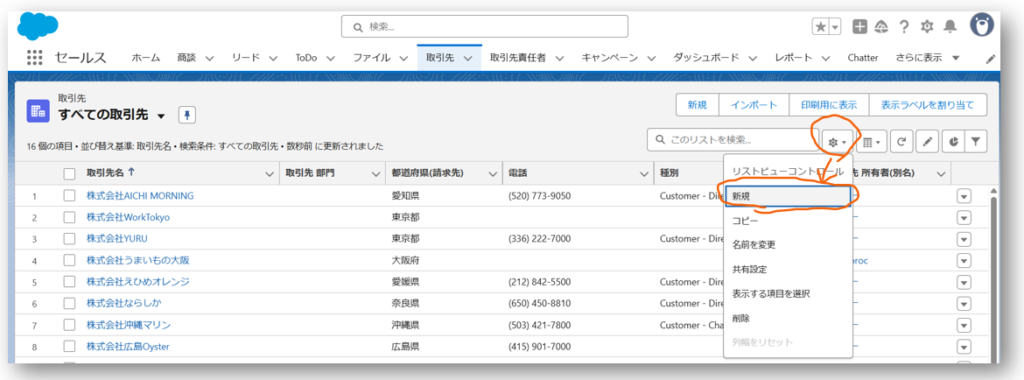
情報を入力していきます。
・リスト名:リストビューの左上に表示されます。
どんな取引先を表示しているか、ぱっと見てわかりやすい名前がいいですね。
・リスト API 参照名:画面には表示されないけれど、管理者が裏で設定する時に使います。
他のリストビューと同じ名前は付けられないです。
・誰がこのリストビューを表示しますか?:このリストビューを見られる人を選びます。
とりあえず、自分だけ見られるようにしてみます。

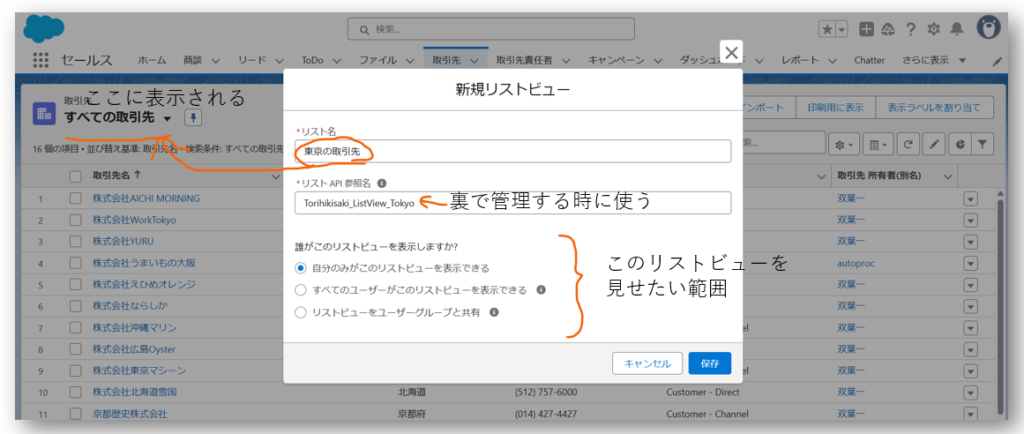
「保存」をクリックすると新しいリストビューが作成されます。
リストビューの検索条件を編集
東京都の取引先だけを表示させるさせるために、検索条件を変更します。
(検索条件が表示されない場合は、「フィルタ」マークをクリックします。)
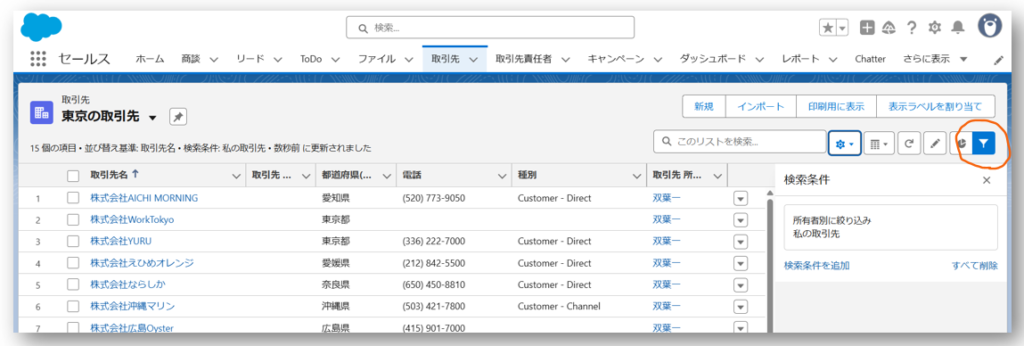
所有者では絞り込まないので、「すべての取引先」を選択して「完了」をクリックします。
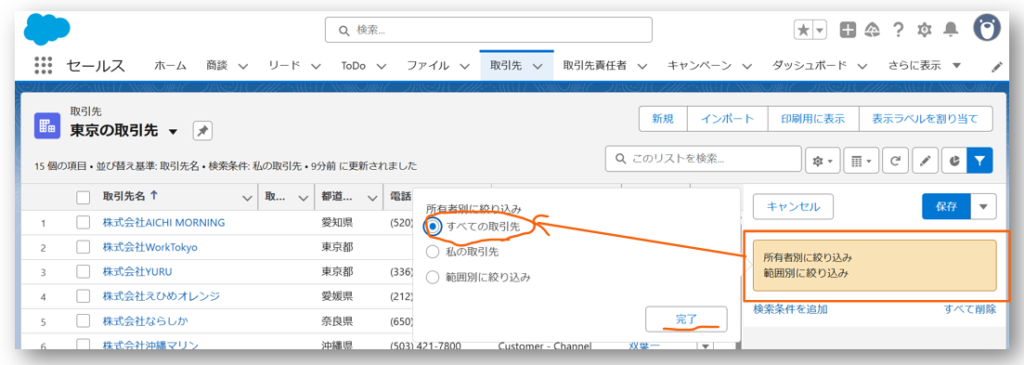
条件を追加したいので「検索条件」を追加をクリックします。
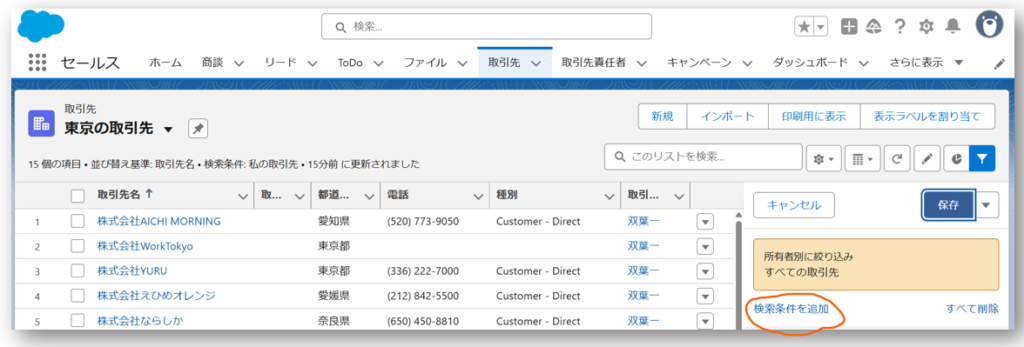
条件を入力して「完了」→「保存」をクリックします。
「検索条件を追加」して、都道府県(請求先)が東京都となるように条件を設定して、
「完了」→「保存」をクリックします。
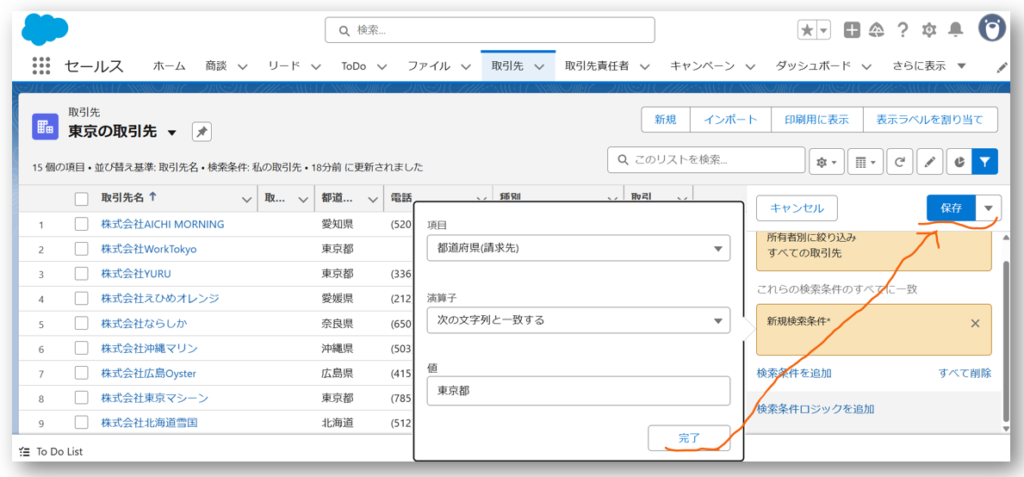
東京だけの取引先に絞り込まれました。
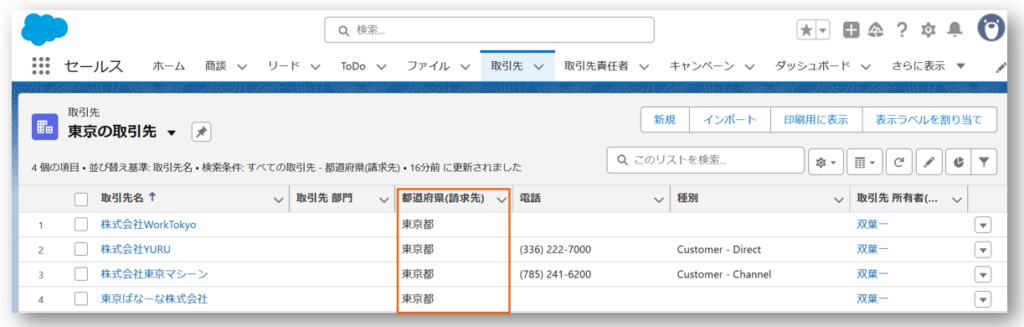

ついでに「最近参照したデータ」のリストビューも編集しようと思いましたが、
グレーアウトされています。
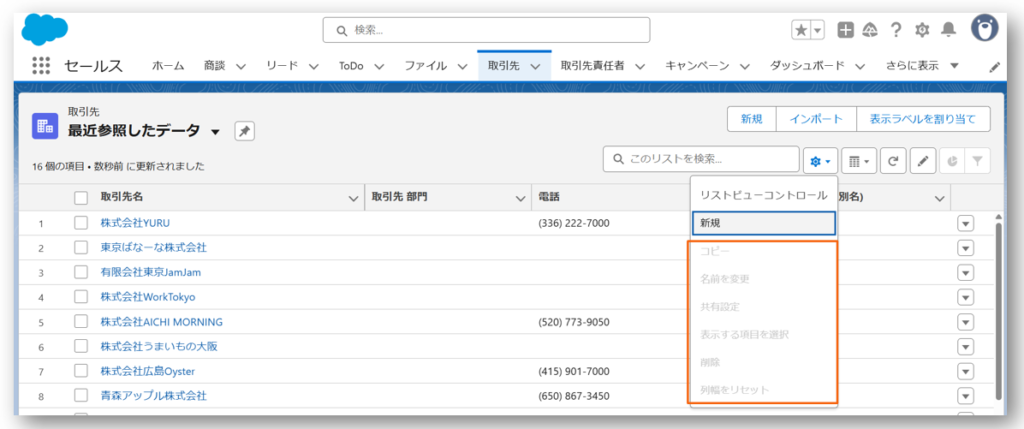
「最近参照したでデータ」のリストビューの編集は、他とは少し毛色が違うため、
リストビューってなに③? ~最近参照したデータ編~ をご覧ください。
リストビューに表示する列を追加
最後に 年間売上 を表示させます。
歯車マークをクリックして、「表示する項目を選択」します。
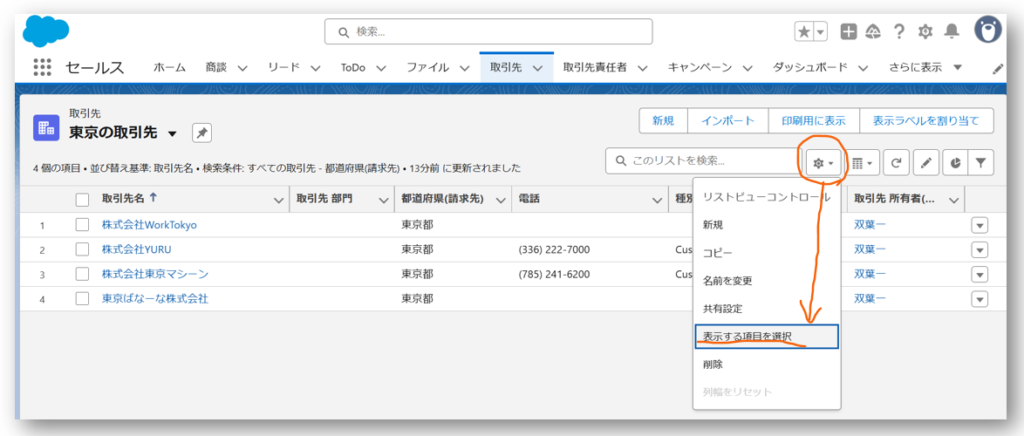
年間売上 を選択して、追加ボタンをクリックします。
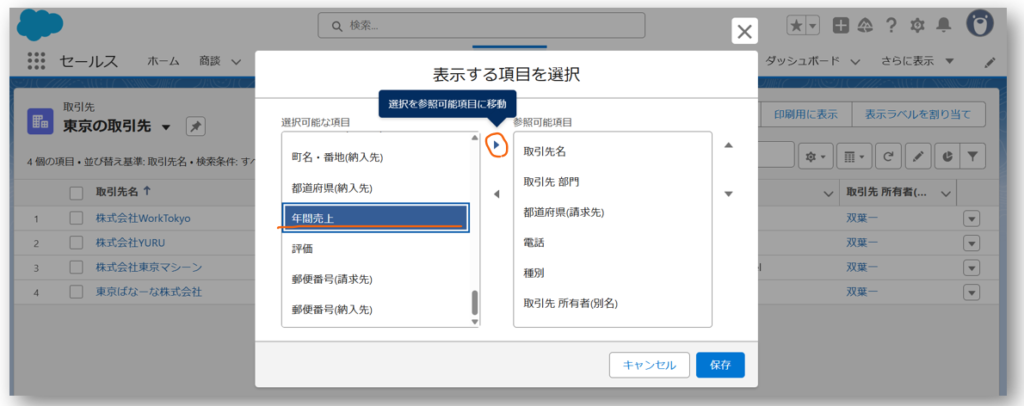
右列の一番下にこっそりと追加されるので、「▲」「▼」で場所を調整して「保存」します。
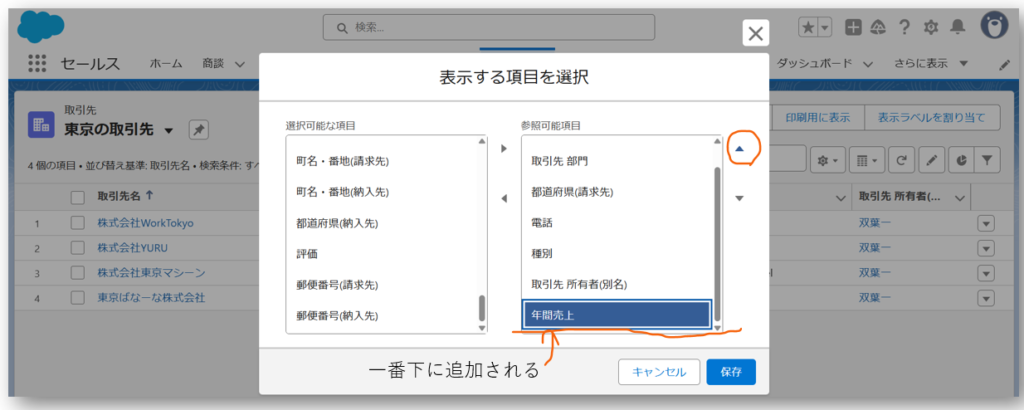
「年間売上」が表示されました。
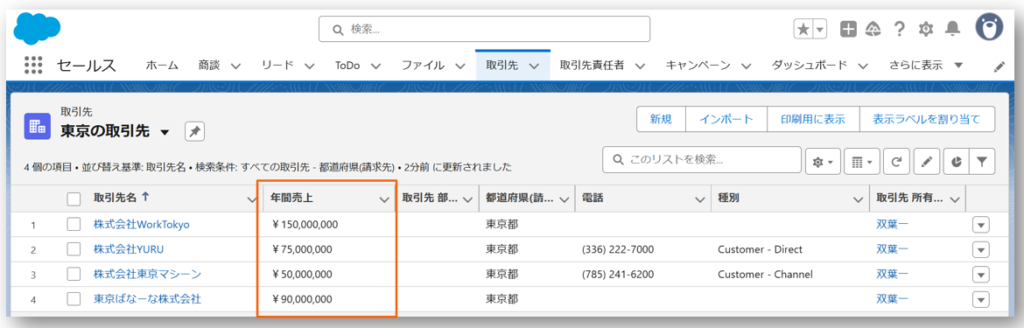

まとめ
- リストビューは、表示したいレコード(=データ)を絞り込んで、表示したい項目を選択できる。